1.ダウンロードする
DownLoadのページからAIファイルをダウンロードします。
解凍すると、「AI」というフォルダの中に下図のファイルが入っています。
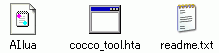
2.RagnarokOnlineのインストールフォルダを開く
ダウンロードが完了したら、RagnarokOnlineがインストールされているフォルダを開きます。
(例:C:\Program Files\Gravity\RagnarokOnline

3.AIフォルダを開く
「AI」というフォルダがあるので開きます。
すると下図の3つのファイルが入っています。
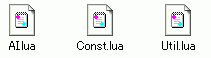
以前、他のAIを導入していた場合は別のファイルもあると思いますが、その場合はそのまま上書きすると
不具合を起こす恐れがありますので、中身を一度全て削除してください。
4.USER_AIフォルダを新規作成する
「AI」フォルダ内に、「USER_AI」フォルダを新規作成します。
フォルダ名を間違えるとエラーになりますので、必ず正しく「USER_AI」フォルダを作成してください。
既にある場合はそのまま「USER_AI」フォルダを開きます。

5.ダウンロードしたファイルをUSER_AIフォルダにコピーする
1で開いたフォルダの中身を、全て4で作成したフォルダの中へコピーします。
6.外部設定・記録ファイルのディレクトリ指定
こっこAIは基本的にAIディレクトリで動作するようになっています。
このままですと、各種生成ファイルなどはAIディレクトリに作成されてしまい、
メッセージモニタや設定ツールが利用できません。
USER_AIディレクトリで動作するようにするためには、キーファイルを作成します。
キーファイルの作成
「USER_AI」フォルダの中に以下の様に「Cocco_USER_AI.txt」というファイルを作成します。

フォルダ内で 右クリック>新規作成>テキストドキュメント で「新規テキストファイル.txt」を作成したら、
ファイルを右クリック>名前の変更 で「Cocco_USER_AI.txt」にリネームします。
テキストファイルの中に何か記述する必要は一切ありません。
これで、こっこAIが読み込まれたときに各設定ファイルの読み込み・保存は「USER_AI」フォルダを利用するようになります。
PC環境によっては、拡張子が表示されていない(「.txt」が付いていない)場合があります。
その場合は、新規作成でテキストファイルを作成すれば、拡張子が自動的にtxtになっているので、
ファイル名の変更は「Cocco_USER_AI」とします。
7.ゲームにログインして「/hoai」コマンドを入力する
USER_AIに入れたAIを使うためには、ゲーム中で「/hoai」コマンドを実行する必要があります。
発言入力欄で「/hoai」と入力し、エンターを押すと「ホムンクルスがカスタム設定で動作します」というログが出ます。これで、ホムンクルスが次に呼び出された時からUSER_AIに入れたAIを利用するようになります。
導入後、ホムンクルスがちゃんと動けば成功です。
また、自動で生成されるファイルがいくつかありますので、必ずファイル構成についてをお読みください。
注意
- USER_AIフォルダ名を間違えているとエラーになります
- USER_AIフォルダを作成しないまま「/hoai」コマンドを実行するとエラーになります
- 「/hoai」コマンドを実行したら必ずホムンクルスを呼びなおしてください(安息⇒コール、リログ、マップ移動など)